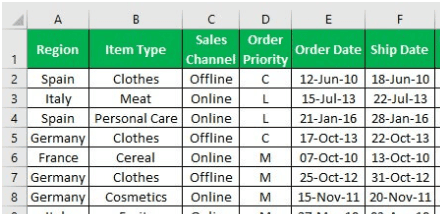Table Of Contents
What Is Euro Symbol In Excel?
Euro Symbol In Excel is the currency symbol of the European country, which is written as “”, and is inserted in Excel using the shortcut keys “Alt+0128” where 0128 is the Unicode.
The Excel Euro Code is used in the datasets when we have to represent the amount in Euros. We will see different methods to insert the Euro Symbol.
Key Takeaways
- The Euro Symbol in Excel is a currency format that is used for the money-related values in a dataset to represent European Currency.
- We can add the Euro Symbol using the shortcut “Alt+0128”, where 0128 is the Unicode, using the CHAR function and its argument,
- using the various Symbols option from the Insert tab, and the Replace option by replacing the Euro Symbol Name with the Euro Symbol.
- Some other alternate ways to insert the symbol are using the Format Painter option, VBA, and the Number Format option.
How To Use Euro Symbol In Excel?
We can use Euro Symbol in Excel using the following five methods, namely:
- Using Shortcut Key.
- Using ‘CHAR Function’.
- Argument of the Function.
- Using the ‘Insert’ Tab.
- Using the ‘Replace’ Method
Method #1 – Using Shortcut Key
The shortcut key to insert the “EURO” symbol in the cell is “0128”. We must press the keys “0”, “1”, “2,” and “8” one after the other, while keeping the “Alt” key pressed.

Method #2 – Using ‘CHAR Function’
The 'CHAR Function' is one of the text function. This function outputs characters specified by the code number from the computer’s character set. Moreover, we can also use this function to insert the line break. For example, we must usethe “10” number as an argument for this function for a line break. We can also use this function in the VBA code for the application.
If we discuss the syntax of the “CHAR function,” it is as follows:

Method #3 – Argument of the Function
The argument of the Char() function is
- number: We must specify the number from 1 to 255 as per the computer’s character set. If we indicate a number less than 1 or greater than 255, this function returns the #VALUE! error.
To generate the “Euro Symbol” using the “CHAR function,” the syntax is as follows:

We must use the “128 number” as an argument to the function to generate the “Euro Symbol”.
Then, finally, we close the parenthesis to execute the function, and get the output.

Method #4 – Using the ‘Insert’ Tab
A “symbol” command is available in the “Symbols” group under the “Insert” tab. Just as symbols in Excel help enhance data presentation, many online platforms use engaging visuals and interactive elements, like those found when you Play Online Slot Machine Games, to create an immersive user experience.
We can use this command to insert various symbols not available on our keyboard.
Steps:
- First, we must select the cell where we want to insert the “EURO” symbol - select the “Insert” tab - at the far right click the “Symbol” option drop-down, as shown below.

- A dialog box named “Symbol” opens, where we can choose the “EURO” symbol. First, choose “Arial” from the “Font:” field, and “Currency Symbols” from the “Subset:” field. When we have the “EURO” symbol as an option in the list to choose, click the symbol, and then click the “Insert” button, to insert the “EURO” symbol in the cell.

- After clicking the “Insert” button, we get the result as shown below.

Method #5 – Using the ‘Replace’ Method
In this method, we make changes in the application settings so that whenever we type some specified phrase, the text is replaced with the specified text, which we have specified in the settings. For example, we must replace the text with the “EURO” symbol in our sample. To do the same, we will take the following steps:
- We must first click the “File” tab from the ribbon.

- Next, we must choose “Options” from the menu.

- The “Excel Options” window opens. From the “Menu” on the left side of the “Excel Options” dialog box, we must choose “Proofing”.

- We now must click the “AutoCorrect Options”, on the right, to add an entry into the list to replace the specified phrase with the specified word.

- The “AutoCorrect: English (United States)” window appears. To add the entry, we must choose the “AutoCorrect” tab, as shown below.

- We must specify the replacement entry as below:

- We must click the “Add” button to add the entry to the list, and click “OK”.

Whenever we type “EURO”, the word gets automatically replaced with the “Euro Symbol (€)”.

We can also use the “EURO” symbol to format the number as currency as required.
Euro Symbol in Excel – Examples
We will consider some examples to insert Euro Symbols in Excel.
Example #1
We have the following data for an organization’s sales for 3,000 rows.

We can see in the above data that data in the "Unit Price, 'Unit Cost', 'Total Revenue', 'Total Cost' and 'Total Profit' columns are in number format. Therefore, we must format this data as the currency of EURO, for the user to view the data in this format.
To do the same, we must follow the steps mentioned below:
- We must select a column from column H to column L as this data is related to the currency.

- We must open the 'Format Cells' dialog box using the arrow on the right-bottom corner of the “Number” group or use a shortcut key, “Ctrl+1”.

- We must click the “Number” tab, and then choose “Currency” from the list on the left side to get the list of various currencies to choose from.
As we have to apply the format for “EURO” currency, we will choose the same from the list for “Symbol”.

- We will click the “OK” button to apply the ‘EURO’ currency format for the selected data.

The data is the format as currency using the Euro Symbol, as shown above.
Example #2
We will consider the same data as in example 1. However, this time, we will use the VBA code to format the data as currency using the Euro Symbol.

The steps to format the number as the currency of EURO using the VBA code are,
- Using either the “Visual Basic” command available in the “Code” group on the “Developer” Tab, or using a shortcut key which is “Alt+F11”, we will open the ‘Visual Basic Editor’.

- Click on “ThisWorkbook” from the list on the left side of the “Visual Basic Editor” to write the code.

- We must define a subroutine so that whenever we select the required range and run this macro, the data is formatted as a currency of €.
Code:
Sub FormattingDataAsEuroCurrency() Dim cell As Range For Each cell In Selection cell.NumberFormat = "€ #,##,###.00" Next End Sub
- Quit the “Visual Basic Editor” using the shortcut key “Alt+Q”.
We must select the range from I2:M3000 and run the macro using the “Macros” command available in the “Code” group under the Developer tab.

The data is formatted, as shown below.

Important Things To Note
- Ensure that the Excel workbook with the VBA code is saved with an extension of the .xlsm extension, as otherwise, we would not be able to run the VBA code.
- While entering the Euro Symbol using the Alt+0128 shortcut key, ensure that the ALT key is continuously pressed while pressing number keys, 0, 1, 2, and 8.