Table Of Contents
How to Enable Macros in Excel (2007, 2010, 2013, and 2016)?
At the foremost, the user should decide the extent of permission to be given while enabling macros. The consent can be partial, complete or zero (no permission).
Once decided on the extent of permission, follow the listed steps to enable excel macros:
- In the File tab, click “options.”

- In the “Excel options” dialog box, click “trust center settings” in the “trust center” option.

- From the “macro settings,” select the extent of permission to be granted. Depending on the requirement, the user can choose one of the following options (shown in the succeeding image):
• “Disable all macros without notification” does not send any notifications regarding the disabled macros.
• “Disable all macros with notification” sends notifications stating that macros of the current file are disabled.
• “Disable all macros except digitally signed macros” stops the usage of all macros except the digitally signed ones.
• “Enable all macros” gives full permission to run all macros.
Click “Ok” to apply the selected macro settings.
Note: The option “enable all macros” is selected only if the source is trusted.
- In the “ActiveX settings” option (under “trust center settings”), select “enable all controls without restrictions and without prompting.”
The ActiveX controls are activated to enable macros properly. These controls are necessary for the object of macros.
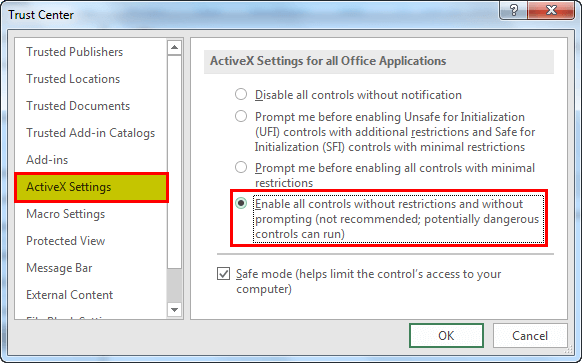
How to Enable all Macro Files in Excel Permanently?
If a file received from a trusted source contains a macro or VBA content, the macros need to be enabled for using the file. In such cases, the macros are enabled permanently to save time.
The steps to enable macros in Excel permanently are listed as follows:
Step 1: In the File tab, click “options.”

Step 2: In the “Excel options” dialog box, click “trust center settings” in the “trust center” option.

Step 3: In the “macro settings” option, select “enable all macros.” Click “Ok” to apply the selected macro settings.
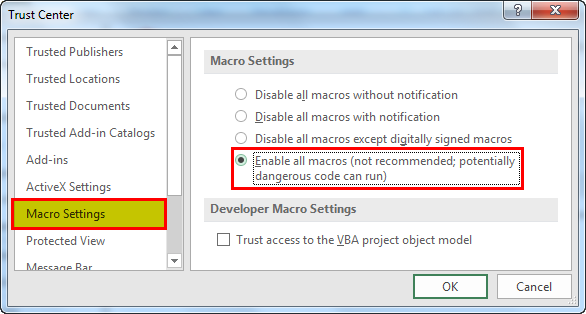
The Cautions While Enabling Macros
The following points must be remembered while enabling macros:
- The file containing VBA code must be saved as “macro-enabled workbook.” Saving the file with some other extension does not save the VBA code and thus, does not enable the macros.
- The option “enable all macros” runs all macros without any further warning or consent. Since the macros of both trusted and non-trusted sources are enabled, it might become dangerous.
- The option “disable all macros without any notification” does not inform the reason behind why macros are not running. Hence, select “disable all macros with notification” to view the warnings.
Frequently Asked Questions
a. For Excel 2007, 2010, 2013, and 2016
• In “options” under the File tab, click “trust center.”
• In “trust center settings,” click “macro settings” and choose any of the four options depending on the extent of permission to be granted. Click “Ok.”
b. For Excel 2010, 2013, and 2016
• Via the security warning bar
o Click “enable content” on the warning bar.
• Via the security warning area
o In the File tab, click “enable content” in the security warning area.
o In “advanced options,” click “enable content for this session” (under “Microsoft office security options” dialog box). Click “Ok.”
Note: This feature (security warning area) enables macros for the current session. Closing and reopening the file will display the warning again.
Excel Macros are a set of commands or instructions that automate repetitive actions performed by the user. To enable macros implies running a macro with or without the user confirmation.
Macros are enabled to quickly complete tasks and minimize the time spent on keystrokes. Such tasks can be formatting data, creating pre-defined programs, executing specially designed functions, and so on.
Note: The macros must be enabled only if they are from a trusted and authentic source.
It is safe to enable only those macros that come from trusted sources or have been self-recorded by the user. All other macros that come from unknown and non-trusted sources pose an inherent security risk.
Running a malicious macro may damage the hard drive, corrupt installation of MS Office or delete essential data files. On account of this reason, the default setting is “disable all macros with notification” in Excel.
Hence, though enabling macros can be beneficial for the user, running unknown macros can be equally harmful.
Recommended Articles
This has been a guide to enable macros in Excel 2007, 2010, 2013, and 2016. Here we discuss how to enable macros in Excel for different types of permission along with examples. You may also look at these useful functions in Excel –
- Excel Dynamic Consolidate
- Record Macros in Excel
- Consolidate Data in Excel
- VBA Macros
- Drawing in Excel

