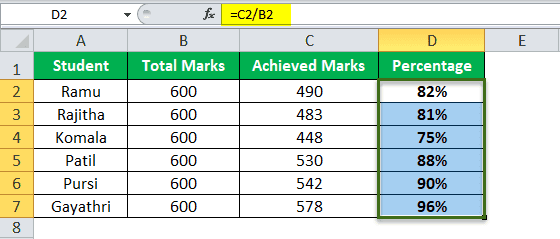Table Of Contents
What Is Excel Formula For Division?
The Excel Formula for Division helps us perform the mathematical division between two numbers, i.e., one is the numerator and the other the denominator.
Excel doesn’t have an inbuilt Division formula. Therefore, we can use the basic method of using the equal “=” sign, and the arithmetic division operator, the forward slash “/”, to divide the values.
For example, we will divide the values given in cell A1 and B1, i.e., 10 and 5. Enter the formula =A1/B1 in cell C1 , and press “Enter”.

We will get the output as 2, as shown above.
key Takeaways
- The Excel Formula for Division helps us divide 2 numeric values.
- We can use the Basic Division method using the arithmetic operator, i.e., by inserting the forward slash “/” in-between the 2 numeric values.
- We have the alternate division method, i.e., the QUOTIENT function, where both the arguments are mandatory and are not non-numeric.
- In case of a “#DIV/0!” error, we must use the IFERROR function to remove the error and replace it with any value according to our wish.
How To Divide Using Excel Formulas?
We can Divide Using Excel Formulas in 2 ways, namely,
- Basic Division Excel formula.
- Quotient Excel formula.
Method #1 - Basic Division Excel Formula
- First, type “=” in an empty cell.
- Next, for Value1, enter the first value or the cell reference holding the value, i.e., the numerator.
- Then, enter the “/” forward slash, i.e., the basic division symbol in Excel.
- Next, for Value2, enter the second value or the cell reference holding the value, i.e., the denominator.
- Finally, press the “Enter” key to execute the formula, and return the calculated result.
Therefore, the Basic Division Excel formula will be “=Value1/Value2”.
Method #2 - QUOTIENT Excel Formula
The syntax of the QUOTIENT Excel formula is,

The mandatory arguments of the QUOTIENT Excel formula are,
- Numerator: It is the number we are dividing.
- Denominator: It is the numeric value that we are dividing the numerator in excel.
The steps to use the QUOTIENT formula is,
- First, type “=QUOTIENT(” in an empty cell.
- Next, enter the numerator and denominator values as numeric values or cell references.
- Finally, close the brackets and press the “Enter” key to execute the formula.
Basic Formula
Let us consider an example to use the Excel Formula for Division to divide numbers and calculate the percentages.
We have data of class students who recently appeared in the annual exam. We have the name and total marks they wrote for the exam and the total marks they obtained in the exam.
| Student | Total Marks | Achieved Marks | Percentage |
|---|---|---|---|
| Ramu | 600 | 490 | ? |
| Rajitha | 600 | 483 | ? |
| Komala | 600 | 448 | ? |
| Patil | 600 | 530 | ? |
| Pursi | 600 | 542 | ? |
| Gayathri | 600 | 578 | ? |
The steps to find the percentage of students are:
Step 1: Selectcell D2, and enter the formula =C2/B2, i.e., (Achieved Marks / Total Marks).

Step 2: Press the “Enter” key, and drag the formula from cell D2 to D7 using the fill handle. The output, i.e., the percentage of the students, is shown below.

Examples
We will consider a couple of examples using the QUOTIENT Excel Formula for Division.
Example #1
We have a cricket scorecard. The individual runs they scored and total boundaries they hit in their innings. We need to find how many runs once they score a boundary. We need to find how many runs once they score a boundary.

The steps to calculate using the QUOTIENT formula are,
Step 1: Select cell D2, enter the formula =B2/C2, press “Enter”, and drag the formula from cell D2 to D7 using the fill handle.
 We have divided the runs by boundary. The results are in decimals, as shown below.
We have divided the runs by boundary. The results are in decimals, as shown below.
Step 2: Select cell E2, andenter the formula =QUOTIENT(B2,C2).

Step 3: Press the “Enter” key, and drag the formula from cell E2 to E7 using the fill handle.
The output is shown below, i.e., Sachin hits a boundary for every 14th run, Sehwag hits a boundary for every 9th run, etc.

Example #2
Let us consider a scenario of a unique problem.
One day I was busy with my analysis work, and one of the sales managers called and asked if I had an online client. I pitched him for $400,000 plus taxes, but he is asking me to include the tax in the $400,000 itself, i.e., he is requesting the product for $400,000 inclusive of taxes.
We need tax percentage, multiplication rule, and division rule to find the base value.

We must apply the Excel formula below to divide what we have shown in the image.

Firstly, the inclusive value is multiplied by 100, and then it is divided by 100 + tax percentage. So, that would give us the base value.

To cross-check, we can take 18% of $338,983, and add a percentage value of $338,983. We should get $400,000 as the overall value.
Sales managers can mention on the contract $338,983 + 18% tax.
We can also do this by using the QUOTIENT function. The below image is an illustration of the same.

How To Handle #DIV/0! Error In Excel Divide Formula?
In excel, when we are dividing, we get excel errors as “#DIV/0!”. This section of the article will explain how to deal with those errors.
We have a five years budget vs. the actual number. So, we need to find out the variance percentages.

The steps to apply the Excel formula to divide are,
Step 1: Select cell D2, and enter the formula =(B2-C2)/B2.
By deducting the actual cost from the budgeted cost, we get the “Variance Amount”, and then we will divide the “Variance Amount” by the “Budgeted Cost” to get the “Variance Percentage”.

Step 2: Press “Enter”, and drag the formula from cell D2 to D6 using the fill handle. The output is shown below.

Step 3: The problem here is we got an error in the last year, 2018, i.e., cell D6. Since there are no budgeted numbers in 2018, we got #DIV/0! error because we cannot divide any number by zero.
We can eliminate this error by using the IFERROR function in excel.
Therefore, select cell D6, enter the formula =IFERROR((B6-C6)/B6,0), and press “Enter”.

The output is shown below. The IFERROR function in Excel converts all the error values to zero.
Important Things To Note
- We get the “#DIV/0!” error if the denominator is zero.
- We get the “#VALUE!” errorif the numerator/denominator or both the values are non-numeric.
- If we type the backward slash “” instead of the forward slash “/”, we get the “#NAME?” error.
- For the QUOTIENT function, both the arguments are mandatory.