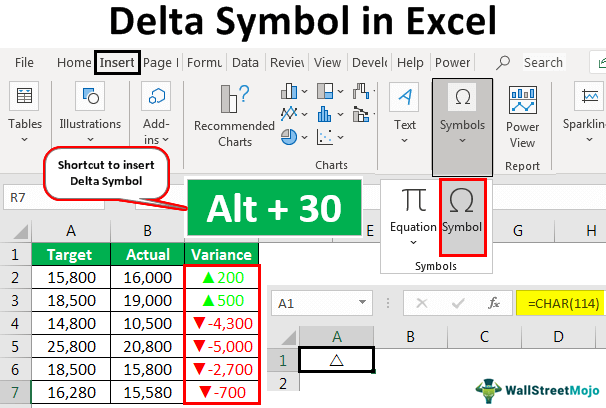Table Of Contents
What Is Delta Symbol In Excel?
Delta Symbol in Excel is a Greek Symbol/Character used to represent data variations on Excel dashboards. The variations are shown for a time period.
The symbol of the Delta character is ▲.
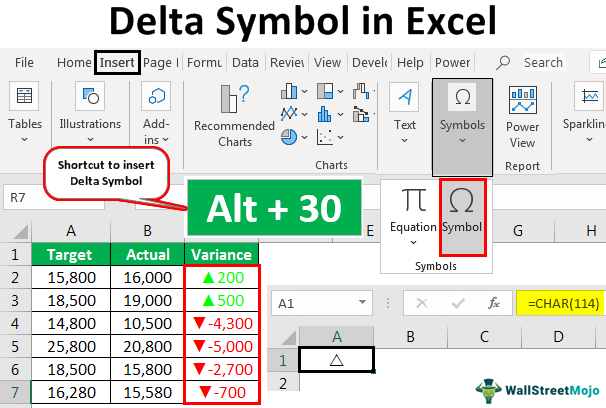
Key Takeaways
- The Delta Symbol in Excel is a character that symbolizes the variation of data within a period.
- Delta is the 4th alphabet in Greek language, and its symbol is Δ, i.e., it looks like an empty triangle. We can customize it into a Triangle with color fill.
- The shortcut key to add the Delta symbol is “Alt+30”. We will insert the number 30 from the number keyboard, located at the right end of the keyboard, and not from the numeric or special character keys.
Six Methods To Insert Delta Symbol In Excel
The following methods are used to insert the Excel Delta Symbol, namely,
- Insert Delta Symbol from Insert tab.
- Insert Delta by Shortcut Key.
- Insert Delta by Changing the Font Name.
- Insert Delta by CHAR Formula.
- Insert Delta by Using Excel Autocorrect Feature.
- Custom Number Formatting with Delta Symbol.
Now let us discuss each of the methods in detail with an example.
Method #1 – Insert Delta Symbol from Insert Tab
The steps to insert the Delta Symbol from the “Insert” tab in Excel are as follows:
First, go to the Insert tab. Under the Insert tab, find the Symbols group and Symbol option.

Now, the Symbol window appears.

Next, from the Subset drop-down list in Excel, choose Greek and Coptic. As soon as we select this option, we see the Delta Symbol.

Next, click on Insert to insert the Delta Symbol.

As a result, we get the Delta Symbol in cell A1 which looks like a triangle with an empty center.To insert the Delta Symbol with a filled black color in the middle, we must select “Geometric Shapes” under Subset in the symbols window. And under Font, we must choose “Arial.”

Subsequently, it has a Delta Symbol with a center filled with black color.

Method #2 – Insert Delta by Shortcut Key
The quick way to insert a Delta symbol with the shortcut is by using the shortcut key in excel. For example, to insert the second Delta Symbol, i.e., “triangle with filled color”, use the following keys.
- First, select the Excel cell where we want to insert the Delta Symbol.
- Next, hold the ALT key, and press 30 from the number keypad on the keyboard.

Method #3 – Insert Delta by Changing the Font Name
We can also insert a Delta Symbol without any filled color by changing the font name.
- First, enter the text “D” in the targeted cell.

- Now change the font name to “Symbol” to get the Delta Symbol without filling in the center.

We got a Delta Symbol. So, the text value “D” equals the Delta Symbol in the font name “Symbol”.
Method #4 – Insert Delta by CHAR Formula
As we are aware, we have the Char function in excel that helps users to insert special characters with pre-set numeric values in Excel.
In the targeted cell, type the CHAR function as =CHAR(

Then, enter the number 114, and press the “Enter” key to get the character “r”.

We must change the font name to “Wingdings 3” to get the Delta Symbol without fill.

To get the Delta Symbol with center fill, replace 114 to 112 (112 is numeric code for Delta Symbol with center fill). So the formula will now be =CHAR(112). The output is shown below.

Method #5 – Insert Delta by Using Excel AutoCorrect Feature
We can insert the Delta Symbol by entering the text using the Excel AutoCorrect feature
The steps to insert the Delta Symbol using autocorrect in excel are.
Step 1: First, copy the Delta Symbol, Δ. Then, we must click on File >>> Options.

Step 2: We need to go to the “Proofing”, and “AutoCorrect” options in the next window.

Step 3: In the below window, paste the copied Delta Symbol in the “With” box.

Step 4: In the “Replace” box, we must type the text as desired.

Step 5: Now, we need to click the “Add” button to add to the “AutoCorrect” option, click “OK”, and close the window.

Step 6: Now, return to the worksheet. In cell A1, type “ABCD” in capital letters, press the “Enter” key, and see what value we get in cell A1.

Rather than getting “ABCD”, we get a Delta Symbol, since we have set the AutoCorrect option of typing the text “ABCD” for the Delta Value.
Method #6 – Custom Number Formatting with Delta Symbol
In most of the Dashboards we notice that the Delta Symbols are differently colored.
We will now use simple data to insert Delta Symbols using a custom number format in excel.

For this data, first, find the variance value. The steps are,
Step 1: To find the variance, select cell C2, insert the formula = Actual – Target, i.e., =B2-A2, and press “Enter”.
Then, drag the formula from cell C2 to C7 using the fill handle. The results are seen in cells C2:C7.

Step 2: Now, select “Variance” data, and press Ctrl + 1 to open the “Format Cells” window.

Step 3: In the “Format Cells” window, select the “Custom” option on the left, and choose “General Δ” in the “Type:” category, as shown below.

Step 4: Then, press “OK”. We will get a Delta Symbol with numbers.

But this is not the ideal way of showing the Delta Symbol. An upward Delta Symbol indicates both positive and negative numbers. Let us use the upward delta to represent positive variance and downward delta to represent negative variance. We must copy these to apply two Delta Symbols ▲▼.
Step 5: Select the “Variance” column, right-click on it, and click the “Format Cells” option to open the “Format Cells” dialog box. Then go to “Custom”, and apply a format like the one below.

Step 6: Press “OK” to apply the formatting. We now see the upward and downward Delta Symbols for positive and negative variance, respectively.

Step 7: We can still apply colorful formatting for these variance numbers. If the variance is positive, we can use a “Green” color, and “Red” color for negative variance values.
So, for this, below is the formatting code.

Thus, it will apply to the formatting below.

Important Things To Note
- The Delta Symbol comes in two ways: a filled delta and another is an empty delta.
- The CHAR function can insert both kinds of Delta Symbols in Excel.
- The Delta Symbol is used in the dashboard, created with eye-catching colors.
- To insert the Delta Symbol in Excel, ALT + 30 is the shortcut.