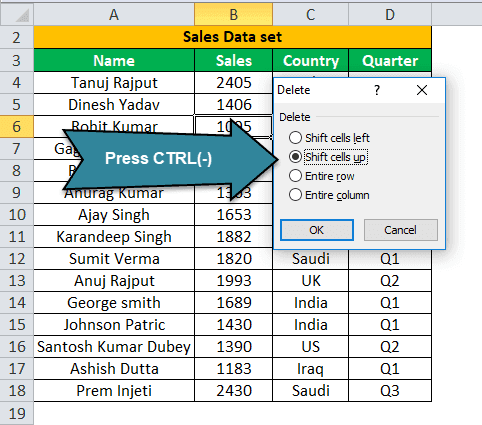Table Of Contents
What Is Shortcut To Delete Row In Excel?
Excel is a very user-friendly software for daily business purpose data manipulation. In day-to-day data management, we maintain the data in Excel sheets. However, sometimes we need to delete the row and number of rows from the data. We can delete the selected row in Excel just by CTRL –(minus sign).
For example, consider the below table showing names and their age. Now, assume that we have to delete row 5.

To delete, follow the below steps:
Step 1: Select the row which we want to delete. In this example, select row 5.
Step 2: Press Ctrl – and select Entire Row option.
We can see the row getting deleted immediately.

Likewise, we can use the shortcut key to delete row in Excel.
Also, have a look at this list of Excel Shortcuts.
Key Takeaways
- Delete Rows in excel shortcut is CTRL –(minus sign)
- Suppose we select the “Shift cell up” option from the table, then only the cell from the table gets deleted, not the whole row, and our data from the cell below gets shifted upwards.
- Suppose we select the “Shift cell left” option from the table, then only the cell from the table gets deleted, not the whole row, and the entire row data gets shifted to the left.
- If we select the “Entire Column” option, the selected column will get deleted.
How To Delete Row In Excel Shortcut?
Let us understand the Excel shortcut keys working with simple examples below.
Deleting A Row Using Excel (ctrl -) Shortcut – Example #1
The table below shows a sales data set to apply the delete row in the Excel shortcut operation.

Below are the steps for deleting a row in Excel (CTRL -) shortcut:
- We must first select the row we want to delete from the sales data table. Here, we pick row no.3.
- Then, press the CTRL – (minus sign) keys.

- We may get the below four options to decide the place for the remaining data:
That are shift cells left
Shift cells up (by default)
Entire Row
Entire Column - 1. We may select the whole row from the available option by pressing the “R” button, then the “OK” key.

- As a result, row no.3 is deleted from the given data set.

Deleting A Row Using Right Click – Example #2
Let us consider the below country-wise sales data, and we want to delete row 2 from it.

Now, we must select row no. 2 and right-click and choose the “Delete” option, as shown below.

As a result, it will enable the below four options to decide the place for the remaining data:
- Shift cells left.
- Shift cells up (by default)
- Entire Row
- Entire Column
Select the “Entire Row” from the available option and press the “OK” key.

The output will be:

Deleting The Multiple Rows – Example #3
This example will apply the shortcut key on multiple rows at once.
Let us consider the table below and select the multiple rows from the table we want to delete from this table. For example, suppose we want to delete the 3rd,4th, and 5th rows from the below table.

Then, select the 3rd,4th, and 5th rows and press the CTRL-

Now, we must choose the “Entire Row” and click “OK.”

And we will get the below table after deletion.

Important Things To Note
- We can delete rows in excel with simple shortcut keys, Ctrl -.
- We must always select the “Entire Row” option while deleting the row.
- Otherwise, we may face the wrong data moving problem in your table.