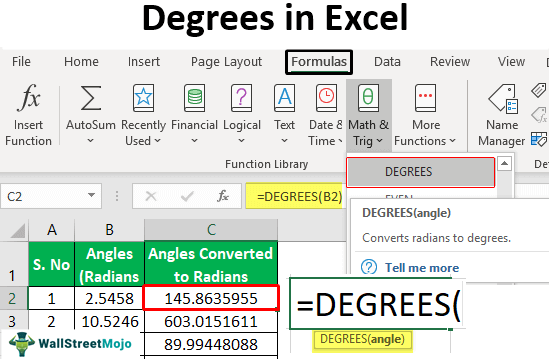Table Of Contents
Degrees Function in Excel
The DEGREES function in Excel converts the angles mentioned in radians, which are determined based on the radius of a circle, to degrees. It is one of the mathematical and trigonometric functions inbuilt into Excel to resolve the problem with radians. We first used this function in Microsoft Excel 2000 version.
The DEGREES function in Excel is significant to the aspirants who want to gain expertise in all Excel functions.
For example, suppose we have 0.2 as radians in column B in the Excel worksheet, and we need to convert it into degrees. In such a scenario, we can use the DEGREES function in Excel. This function converts angles expressed in radians to degrees and will return the result as 11.4591559.
Explanation
- Description: The people unaware of mathematics use degrees instead of radians. Mathematicians use radians to make the discussion about the angles in trigonometry to ensure the following best practices.
- Generally, a circle consists of 360 degrees, equal to 6.28 radians or 2P radians. Here, P is the constant, equivalent to a rounded value of 3.14.
- The authentic relationship between the radian and degrees is 1 radian = 57.3 degrees.

Manually, radians are converted into degrees by following the below steps.
Degrees = (Radians * 180) / PI
Let consider Radians =2, PI constant = 3.14
Degrees = (2 * 180) / 3.14 = 114.64
The DEGREES function in Excel eliminates the need to follow these steps.
Syntax: The function's syntax is defined as the layout that comprises mainly aspects, including the function's name, parameters, and brackets.

Parameters:
- The angle is only the parameter required for this function. The angle needs to be mentioned in radians or specify the respective cell address that contains the angle value in radians.
- As degrees are trigonometric functions, the parameters always need to be mentioned in radians.
- Returns: The DEGREES function returns the angle in degrees in numerical values.
How to use DEGREES Function in Excel?
The DEGREES function has a lot of significance in various applications.
- It is used in trigonometry in solving real-life problems and providing solutions.
- Excel DEGREES function is also used in VBA applications directly or through defining a variable.
- Excel DEGREES function can be used as a Math/Trig function to directly insert into a cell or a worksheet function to enter manually into a worksheet cell.
- It is used in different versions of Excel, including Excel 2000, Excel XP, Excel 2003, Excel 2007, Excel 2010, Excel 2013, Excel 2016, Excel Office 365, and Mac Excel 2011.
- It is frequently used in financial analysis by financial analysts.
- It supports the non-mathematicians in easily converting the radians to degrees without much effort.
Examples of Degrees Function in Excel
Below are the examples of degrees function in Excel.
Example#1 – The Use of DEGREES Function as a Worksheet Function
Consider the following data for the example.

We must follow the steps to use the DEGREES function as a Worksheet function:
- As shown in the figure, we must first place the cursor into the desired position to apply the DEGREES function.

- Then, we must insert the basic excel formulas manually by entering them through the keyboard.

- Next, we need to select the cell address that contains angles in radians and press the "ENTER" key to get the result.

Here, B2 is the cell's address containing the angle in radians. - We need to apply the formula to the remaining cells by dragging them through the mouse.

The output results as shown in the figure.
Example#2 – The Use of DEGREES Function as Math/Trig Function
The following data is considered for this example.

Step 1: Place the cursor into the desired position to apply the DEGREES function as shown in the figure.

Step 2: Then, we need to go to the "Formulas" tab on the ribbon and move to the "Math/Trig" functions group.

Next, we must click on this group to find out the DEGREES function, as shown in the screenshot.

We need to insert the DEGREES function into the desired cell. As a result, it opens the function arguments dialog box, as shown in the figure.

Step 3: We must select the cell address that contained angles in radians into the "angle" box. Click on "OK" to result in the output, as shown in the figure.

Here, B2 is the cell's address containing the angle in radians. The preview of the radian's values in degrees is shown in the "Function Arguments" dialog box. The output results are as follows:

Step 4: Now, apply the formula to remain cells by dragging through the mouse.
Step 5: The output results, as shown in the figure.

Example#3 – The Use of DEGREES Function to Convert Radians into Degrees.
The following data is considered for this example.

Step1: We must first place the cursor into the desired position to apply the DEGREES function, as shown in the figure.

Step2: Then, go to the "Formulas" tab on the ribbon and move to the "Math/Trig" functions group.

As shown in the screenshot, we need to click on this group to find out the DEGREES function.

After that, we need to insert the DEGREES function into the desired cell. Consequently, it opens the "Function Arguments" dialog box, as shown in the figure.

Step3: Now, select the cell address that contained angles in radians into the "Angle" box. Click on "OK" to result in the output, as shown in the figure.

Here, B2 is the cell's address containing the angle in radians. The preview of the radian's values in degrees is shown in the "Function Arguments" dialog box. The output results are as follows:

Step4: Now, we need to apply the formula to remain cells by dragging through the mouse.
Step5: The output results, as shown in the figure.

Things To Remember
- When the parameter of the DEGREES function comprises unrecognized text, it results in #NAME? Error.
- #VALUE! Error occurs if the provided argument is not identified as a positive or negative numerical value. For suppose, =Degrees(Name) is provided, Excel generates the #VALUE! Error.
- In Excel, we have the RADIANS function to convert the provided degrees into radians.