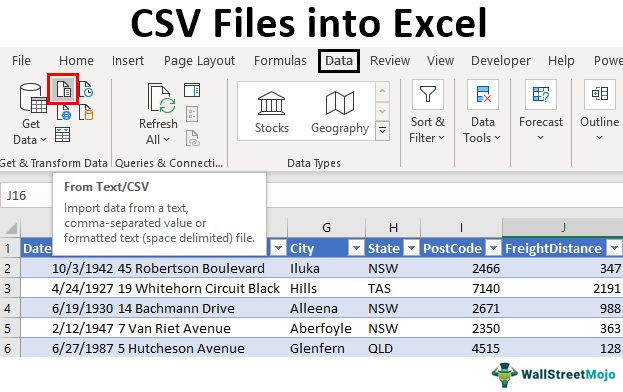Table Of Contents
Frequently Asked Questions (FAQs)
What is CSV file in excel?
What are the two ways to insert CSV files into Excel?
Which is better? Opening or importing a CSV file into Excel?
What Is Converting CSV Files In Excel?
It is easy to read the data presented in comma-separated values format by opening with Excel but scrambled data makes it hard to read. There are also a few problems associated, like unexpected data changes, by changing the format when the CSV file is opened directly. This article shows different ways to convert the CSV files into Excel by covering the following topics.
Excel has a handling feature for various data presented in different formats, including Comma Separated Values (CSV). In addition, it contains various useful functions that help import these files and easily convert them into Excel sheet tables. As a result, it is the most commonly used for transmitting and storing data related to contacts, statistical information, and calendar appointments.
This section facilitates examples of ways to convert the Comma Separated Values files into excel.
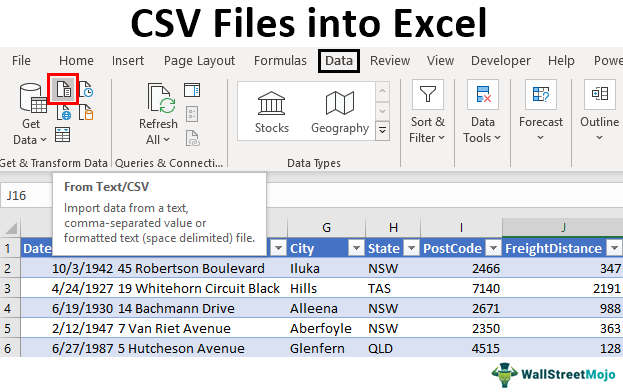
Key Takeaways
- Converting CSV files in excel is an easy process. CSV stands for Comma separated Values. It indicates that the values will be separated by a comma.
- We can have CSV files in Excel in two different ways. One is by importing the file, and the other one is by opening the file.
- We should remember that the format of the CSV file inserted using the open method will be in .csv format and will not change into .xlsx or .xls formats.
- For CSV files, excel allows a maximum of 1,048,576 rows and 16,384 columns.
Explanation
We have been using the data available in CSV format for several years. It indicates that data is separated by a comma using the common fields. Different ways are available to convert the CSV files into Excel. Those include:
- Direct opening of CSV files with Excel.
- Double-clicking and opening the file through the windows explorer option.
- Importing CSV files into worksheets.
The main intention behind the conversion of CSV data into Excel is that supportability. Each comma-separated value is placed into each cell to separate easily with the conversion. The data presented in the CSV format limits the capabilities of a user in generating insights from the data in performing the data analysis.
How To Open, Import & Convert CSV File Into Excel?
Let us discuss some examples of the comma-separated values file in Excel to understand how to open, import and convert CSV files into Excel.
Example #1 – Open CSV File In WorkSheet
Step 1: We must open the Excel worksheet and go to the File menu.

It shows the Open dialog box, as shown in the figure.

Step 2: Then, we need to go to the CSV file’s directory. Select All Files on the right of the File name field.

Select the name of the CSV file. Then, click on Open to open the file with Excel.

Step 3: It directly displays the data in the new workbook, as shown in the figure.

Data separated by a comma is placed into each cell in the Excel sheet.
Step 4: We need to apply the formatting to the title fields to differentiate the headers of columns.

Step 5: Use the data for required purposes by applying the excel functions and formula.
Note: In this Excel, if we open a .txt file instead of a .csv file, Import Text Wizard is used to import the data into Excel.
Example #2 - Using Windows Explorer
Step 1: We must go to the CSV file’s directory. Right-click on the file and choose Open with.

Step 2: Select the choose default program option on the right side of the Open with command, as shown in the figure. Then, choose Excel (desktop) among the recommended programs.

Step 3: As a result, now, the file is opened, and data is displayed, as shown in the figure.

Example #3 - Import CSV File Through External Data
This method requires a lot of steps to import data compared to the other two techniques. However, it helps in importing the data into the current worksheet.
The steps to import CSV files through external data are as follows:
First, we must open an Excel worksheet and place the cursor into a cell where we want to locate the data by importing from a .txt file or .csv file.

Then, we need to go to the Data tab on the ribbon and click From Text/CSV under the Get External Data group, as shown in the screenshot.

Browse to the location of the CSV or txt file to import the data. Then, select the .csv file and click on the Import button.

The Example CSV File wizard will open when clicking on Import.

Then we need to set the delimiter as Comma and click on ‘Load to’ to move to the next step.

It opens the ‘Import data’ dialog box. Here, we must choose the existing worksheet, place the cell address, and click OK.

Consequently, the data will be imported into the Excel sheet, as shown in the screenshot.

We can use the data for various purposes in Excel.
How to Use CSV Files in Excel?
- Storing data and performing the required calculations on the data.
- Improving the security of the files as Excel files are not opened by any other software.
- Possible to save the data in tabular format with the extension of .xls and .xlsx.
- Display of data in rows and columns to represent the fields.
- Using the required format for the data of different types.
- Development of graphs and charts on the numerical data if presented.
- Using the statistical analysis of the data.
- Using the programming and macros and developing the data in developer mode.
- Improving the flexibility in reading large data by using sorting and filtering.
Important Things To Note
- Opening the CSV files is an easy way to convert the CSV data into Excel, and it does not change the file format to .xls or .xlsx
- Default settings are provided for when the .csv file is opened with Excel.