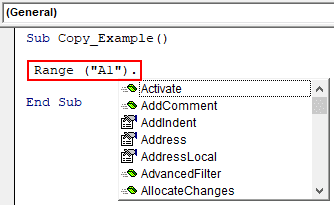Table Of Contents
How to Copy Paste in VBA?
Below are some examples of how to copy-paste in Excel using VBA.
The basic thing we do in Excel is copy, cut, and paste the data from one cell to another. It requires no special introduction as well. However, learning VBA coding is important to understand the same concept in coding language. Copy paste in VBA is the routine task we do daily in Excel. To copy first, we need to decide which cell to copy.

Example #1 - Copy and Paste Values Using Range Object
Assume you have the word "Excel VBA" in cell A1.

For example, if you want to copy cell A1, we can use the VBA RANGE object.
Code:
Sub Copy_Example() Range ("A1"). End Sub
We can see all its properties and methods when you reference the cell. So, select the method "Copy."
Code:
Sub Copy_Example() Range("A1").Copy End Sub
After selecting the method, press the "Spacebar" key to see the argument of the copy method.

It shows "Destination."
It is nothing, but where do you want to copy-paste values in VBA without selecting the PASTE method.
If we are pasting in the same sheet, we can select the cell using the Range object. For example, let us say if we want to paste the value in the B3 cell, we can put the destination as "Range("B3")."
Code:
Sub Copy_Example() Range("A1").Copy Destination:=Range("B3") End Sub
It will copy the data from cell A1 and paste it into cell B3.

We can also use the below method to paste the data.
Code:
Sub Copy_Example() Range("A1").Copy Range("B3").Select ActiveSheet.Paste End Sub
First, we will copy and select the data from cell A1 and paste it into cell B3.

Example #2 - Copy to another Worksheet in the Same Workbook
Suppose we want to copy-paste the value from the different worksheets using VBA macro, then in the Destination argument. In that case, we need to reference the sheet name using the WORKSHEETS object and then mention the range of cells in that WORKSHEET. The below code will do the job.
Code:
Sub Copy_Example() Range("A1").Copy Destination:=Worksheets("Sheet2").Range("B3") End Sub
If we want to copy the data from a specific sheet and paste it into another separate sheet, we need to mention both the names of the sheets.

Firstly, we need to mention the copying sheet.
Worksheets("Sheet1").Range("A1").Copy
Then, in the "Destination argument," we need to mention the targeted worksheet name and range of the cell.
Destination:=Worksheets("Sheet2").Range("B3")
So, the code should be like this.
Code:
Sub Copy_Example() Worksheets("Sheet1").Range("A1").Copy Destination:=Worksheets("Sheet2").Range("B3") End Sub
Example #3 - Copy from One Workbook to another Workbook
We have seen how to copy from one worksheet to another worksheet in the same workbook. But, we can also do this from one workbook to another workbook.
Take a look at the below code.
Code:
SubCopy_Example() Workbooks("Book 1.xlsx").Worksheets("Sheet1").Range("A1").Copy Workbooks("Book 2.xlsx").Activate ActiveWorkbook.Worksheets("Sheet 2").Select ActiveSheet.Paste End Sub
Firstly, it will copy the data from the worksheet "Sheet1" in the workbook "Book1.xlsx" from cell A1.
“Workbooks("Book 1.xlsx").Worksheets("Sheet1").Range("A1").Copy”Then it will activate the workbook “Book 2.xlsx”.
Workbooks("Book 2.xlsx").ActivateThe active workbook will select the worksheet "Sheet 2."
ActiveWorkbook.Worksheets("Sheet 2").SelectNow in the active sheet, it will paste.
ActiveSheet.Paste
Alternative Way for using Copy-Paste in VBA
We have one more alternative way of having the data from one cell to another cell. Assume you have the word "Excel VBA" in cell A1 and you need the same to come in cell B3.

One method we have seen is using the VBA copy and paste method. Now, we will show you one of the alternative ways. Look at the below piece of code to understand.
Code:
Sub Copy_Example1() Range("A1").Value = Range("B3").Value End Sub
The above says whatever the value is there in cell A1 should be equal to the value in cell B3.
Range("A1").Value = Range("B3").ValueEven though this is not a copy and paste method still adds more value to our coding knowledge.
Top Ways of VBA Copy and Paste as Values
Now, we will see different ways of VBA copy and paste values. Assume you are in cell A1 as shown in the below image.

- If we want to copy and paste, we need to reference the cell here. Rather, we can use the property of the Selection.Copy method.
Code:
Sub Copy_Example1() Selection.Copy Destination:=Range("B3") End Sub
OR
Sub Copy_Example1() ActiveCell.Copy Destination:=Range("B3") End Sub
- If you want to copy the entire used range of the worksheet, you can use the below code.
Code:
Sub Copy_Example2() Worksheets("Sheet1").UsedRange.Copy Destination:=Worksheets("Sheet2").Range("A1") End Sub
It will copy the entire used range in the worksheet "Sheet1" and paste it into the worksheet "Sheet2."