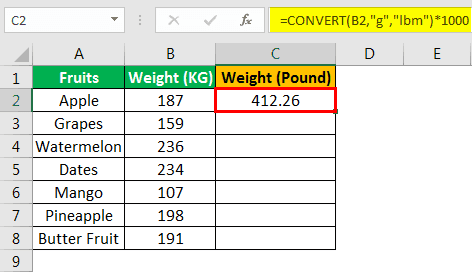Table Of Contents
Frequently Asked Questions (FAQs)
Explain the use of the CONVERT function with example.
List out some of the time units we can use while using convert function in Excel.
What is the common error we can get while using convert function in Excel.
What Is CONVERT Function In Excel?
Excel CONVERT function defines that it can convert the numbers from one measurement system to another measurement system. So, for example, if we have numbers in meters, we can convert them to feet. If we have numbers in pounds, we can convert them to KG. If we have numbers in feet, we can convert them to centimeters.
Consider the below table showing product A. Assume that we have to convert the weight from kg to pounds.
Now, using convert function in Excel, we can find the result as shown in the below image.

Likewise, we can use convert function in Excel.
In this article, let us learn how to use convert function in Excel.
Key Takeaways
- CONVERT function in Excel is an inbuilt function used to convert data into other measurement units.
- This function was introduced from Excel 2013 onwards. All the arguments in the formula are mandatory.
- Remember, the commonly used measurements are “weight,” “distance,” “time,” and “travel.”
- We need to ensure what measurement key we are using in the formula to avoid errors.
- Meanwhile, note that the number argument should always be a numerical value or numerical value cell reference; otherwise, we can get #NUM! Error.
CONVERT() Excel Formula
Below is the syntax of the CONVERT function.

- Number: The value that we are trying to convert.
- From Unit: The current measurement unit of the number. This argument has plenty of measurement codes; we will see this in a while.
- To Unit: We need to convert the number for the measurement unit.
How To Use Convert Excel Function?
The measurement has different categories. Each category has other measurement units. Below is the detailed list of the same.
Time Units

Speed Units

Force Units

Power Units

Temperature Units

Distance Units

Energy Units

Pressure Units

Weight Units

Above, we have given some of the commonly used measurement units. In addition, you may look through the function parameters for other measurement units. Let us learn how to use convert function in Excel with detailed examples.
Examples
Example #1

We must copy the above data to Excel first. For example, we have fruit weight in “KiloGrams,” and we need to convert it to “Pounds.”
Below is the list of fruits and their weight in kilograms. We need to convert this weight into pounds using Excel.
Open CONVERT function
We must first open the function in cell C2.
Please select the number we are trying to convert.
We are trying to convert the number to its B2 cell value. So we must select the B2 cell as the reference cell.
Specify Current Unit
The second argument is “From Unit” before converting to some other units. First, we need to specify the current unit. So, the current unit is “KiloGram.”Next, we need to choose “G” as the current unit from the list.
Specify the Unit to be converted into.
The next argument is “To Unit.” So, we are trying to convert to “Pounds,” so choose “LBM.”
Once the arguments are supplied, we need to multiply the value by 1,000 to get the result in pounds. So, close the bracket and multiply Excel by 1,000.

Then, press the "Enter" key to get the result.

Now, drag the formula to other cells.

Example #2
Below is the height of students in a classroom, and their height is in “Meters.” Therefore, we need to convert it to “Inches” using the convert function.

The meter measurement unit is “m,” and the inches measurement unit is “in.” Therefore, we must apply the same to get the result.
Then, we need to open the CONVERT function in cell C2 and select cell B2 as it is the number we are trying to convert.

The second argument is “From Unit” here. First, we need to specify what the current unit is. So, the current unit is a “Meters.” Then, choose “m” from the list as the current unit.

The next argument is “To Unit,” which we are trying to convert to “Inches,” so choose “in.”

We need to close the bracket and press the “Enter” to get the height in inches.

Then, drag the formula to the below cells.

Example #3
Below is the list of products and their weight in kilograms. We need to convert this weight into pounds using Excel.
- Open CONVERT function
We must first open the function in cell C2.

- Please select the number we are trying to convert.
We are trying to convert the number to its B2 cell value. So we must select the B2 cell as the reference cell.
- Specify Current Unit
The second argument is “From Unit” before converting to some other units. First, we need to specify the current unit. So, the current unit is “KiloGram.”Next, we need to choose “G” as the current unit from the list.
- Specify the Unit to be converted into.
The next argument is “To Unit.” So, we are trying to convert to “Pounds,” so choose “LBM.”
- Once the arguments are supplied, we need to multiply the value by 1,000 to get the result in pounds. So, close the bracket and multiply Excel by 1,000.

- Then, press the “Enter” key to get the result.
- Now, drag the formula to other cells.

Likewise, we can use convert function in Excel.
Important Things To Note
- Introduced in 2013, this convert function helps users convert value into other measurements.
- The syntax is =CONVERT(number,from_unit,to_unit) where all the arguments are mandatory.