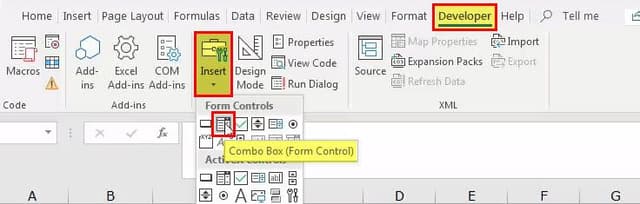Table Of Contents
What is a Combo Box in Excel?
A combo box in Excel is a data validation tool that can create a drop-down list for the user to select from the predetermined list. A "Form Control" is available in the "Insert" tab of the "Developer" tab. In simple words, it is a list box where we can put a different list of values for selection. Whereas the VBA combo box is designed in a user form where we put our values in a list in Excel, the VBA combo box has the same functionality.
Types
- Form Controls Combo Box
- Active X Controls
#1 How to Create Form Controls Combo Box in Excel?
Below are the steps to create form controls combo box in Excel:
- We have created a "Month List" in the worksheet.
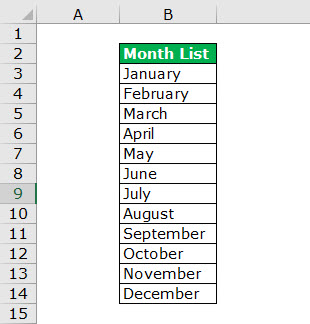
- First, we must click on Developer Tab > Insert > Combo Box > Form Controls.
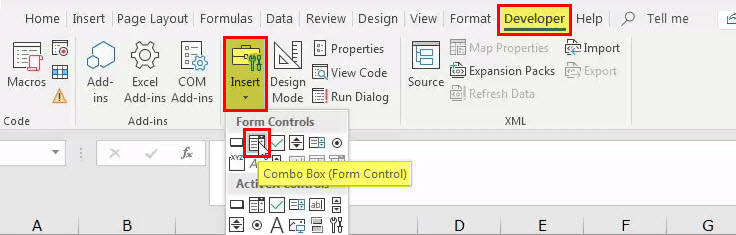
- Then, we must select the "Combo Box" to draw in the worksheet.
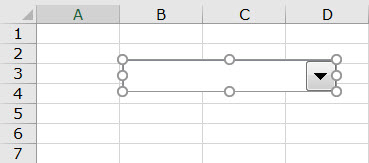
- Now, right-click on the combo box and go to "Format Control."

- As a result, the "Format Control" dialog box opens up. Under the "Control" option, make the following changes.
Input Range: Range of cells that contain values that will appear in our combo box.
Cell link: Put the cell's address where the number of values from the list will appear. It can help us create the functions of charts based on the combo box.
Drop Down Lines: Number of lines in combo box – it should be the number of values in a list or less.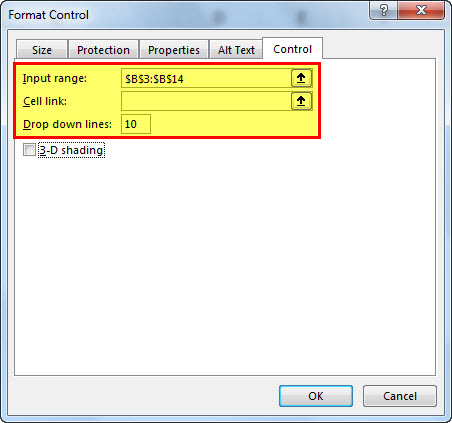
- Now, our combo box is ready.
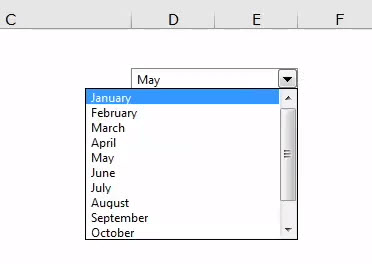
#2 How to Create an Active X Controls Combo Box in Excel?
This kind of Combo Box is used in VBA Coding. It is an advanced level of the combo box. So we need a bit of VBA knowledge. Anyway, let us go ahead and learn about this type of combo box.
To add the ActiveX Control combo box, follow the below steps.
- Step 1: On the ribbon click Developer Tab > Insert > Combo Box > Active X Controls. Then, click on the "Design Mode."
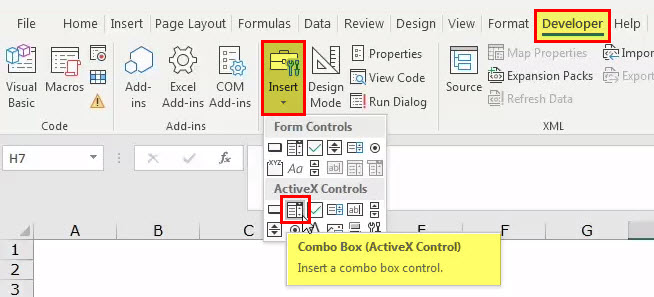
- Step 2: Then, we must draw the combo box on the worksheet.
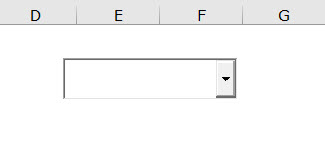
- Step 3: Next, we must right-click on the combo box and select "Properties."
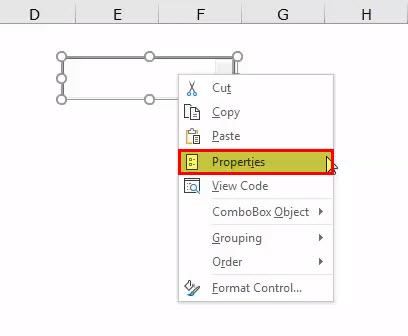
- Step 4: In this properties window, we can see all the properties associated with this combo box. We can change the name, size, font style, font color drop-down list, etc.
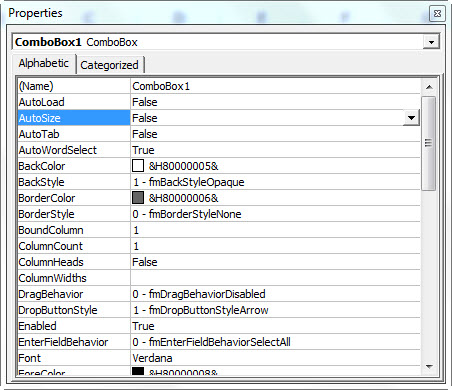
- Step 5: We need to change the combo box's name.

- Step 6: Also, we must change the font type and size.
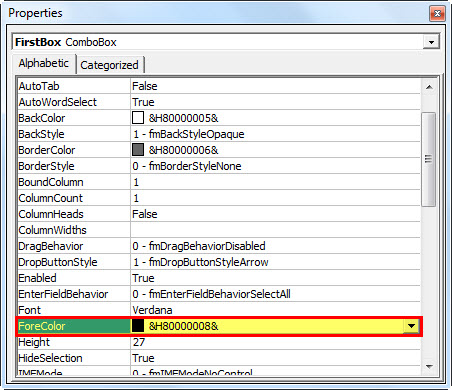
- Step 7: Next, select the number of rows.
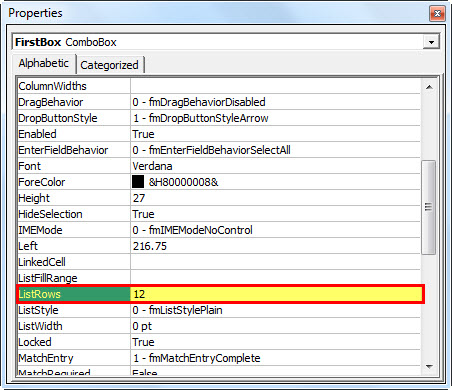
- Step 8: Select "MatchEntry" mode.
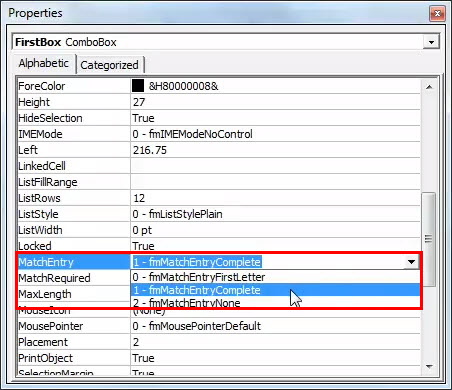
- Step 9: Then, give a link to the cell. So whatever the value we select from the drop-down will reflect in that cell as a value. In this example, the cell is E8.
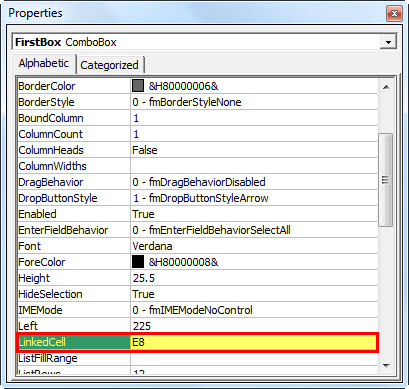
- Step 10: Exit from the "Properties" window and exit the "Design Mode." That means the design of this combo box is completed. If we again want to redesign, we must click on this "Design Mode."