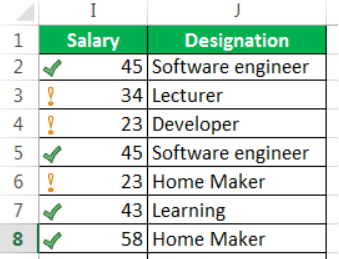Table Of Contents
What Is Check Mark/Tick (✓) Symbol In Excel?
A check mark in Excel shows whether a given task is done or not. Remember, it is different from the checkbox. There are three simple methods to insert a check mark in Excel. The first one is just copying a tick mark and pasting it in Excel. The second option is inserting a symbol from the insert tab. The third is when we change the font to “Wingdings 2” and press the keyboard shortcut “SHIFT+P.”
For example, suppose you insert a check mark as a symbol in a cell just as a normal text. Here, you can also copy a check mark when we copy a cell. Moreover, you can also delete a check mark when we delete a cell. Like a normal text, you can also format it and change the font size and color.
The check marks/tick marks can be used as the buttons to style our writing content. It can be illustrated from the below example.

In the above example, the data in Excel is represented as different points by using the tick mark.
We can use the check mark to validation of the data in Excel. Here is the below example.

In the above example, the condition taken is salary > = 45. All the data above 45 shows the check mark, and for all other data less than 45, it displays an exclamatory symbol.
Key Takeaways
- A checkmark in Excel, unlike a checkbox, indicates whether a task is completed.
- There are three simple methods to insert a checkmark: copying and pasting a tick mark, inserting a symbol from the 'Insert' tab, or changing the font to "Wingdings 2" and pressing the keyboard shortcut "SHIFT+P."
- This check mark, unlike radio buttons in Excel, can be selected multiple times, allowing for easy selection of criteria for surveys or application forms.
- The checkmark is utilized to indicate mandatory choices during the reading of the privacy policy.
How To Make A Check Mark In Excel?
Let us follow the below steps.
- A check mark is a wonderful option in Microsoft Excel. It is present in the "Insert " Tab and the "Symbols" field.

- If we click on the "Symbols," a dialogue box is displayed below.

After inserting the (✓) in the required cell, we can change the text associated with the check mark.
Users can change the user-defined text for the check mark field. - The following process can do this.
After inserting the checkbox from the "Developer" option, right-click on the checkbox cell and select the "Edit Text" option.
- Write the user-defined text in the place of the checkbox text.

The Excel tick marks are used to create checkboxes, and the checklist is used for selecting single or multiple options at a time.
Top 7 Ways To Insert Check Mark (✓ Tick) In The Excel
#1 - By Using Tick Symbol Option In Excel
We know that Microsoft Office supports many symbols in Excel. The checkmark is also one of the symbols.
Go to the "Insert" tab and select the "Symbols "option.

A dialogue box will appear, as shown in the below figure.

From the "Font" option, we must select the "Wingdings'' font. As a result, you may find many symbols and now drag the scroll bar till the end. In addition, you may find there will be two check marks or tick marks in Excel.

The next is the character code. The character code of the check mark is "252 "and "254". Now, it is the time to choose the symbol we want, i.e., if the user wants only a tick mark in Excel, then "252" is the character code.

Or, if the user wants to use a check mark inside a square box, then "254" is the character code.

#2 - Using The Character Code
Step 1: We must place the cursor in the cell where we would like to insert a check mark. Then, we will go to the "Home" tab and now change font settings to "Wingdings."

Step 2: Now, we must click and hold the "ALT" key while typing the character code. Then, release the "ALT "key. As a result, the symbol we typed will be displayed in the desired cell.

The character code of the tick symbol is "0252," and the character code of the check mark in the square box is "0254."
#3 – Use A Keyboard Shortcut Excel key To Insert Tick Mark
The cell or column of cells where we want to insert a checkmark needs to have the "Font" settings in the "Home" tab. The "Font" settings are that the font style should be "Wingdings 2 "or "Webdings."
There are two shortcuts for check marks in "Wingdings." There are as follows.
Shortcut 1: We need to press the “Shift + P” keys to insert the tick mark symbol in Excel.


Shortcut 2: We may also press the “Shift + R” keys to insert the checkmark inside a square box.


The Excel shortcuts for check marks in the "Webdings" font style. We should follow the above rule of font settings the same as the "Wingdings."
Keyboard shortcut: “a” is the shortcut for a check mark in this font style.
#4 - Using Char Functions
Microsoft Excel supports many functions in addition to formulas and shortcuts.
Char() is the function in Excel that can display the characters, special symbols, etc., whenever necessary.
Example: char(252)

=IF(C2=0, CHAR(252),"")

#5 - Using The Option In Conditional Formatting
For this, select the“ Home” tab, then go to conditional formatting, and in the drop-down, select the "Icon Sets" option.

Then you can see the check marks in your data according to the conditions.

#6 - Using The ASCII Code
The ASCII code of the check mark is obtained by using the ASCII character. For example, the ASCII character of the checkmark is Ü, and the ASCII code of the check mark is 252.
#7 - From The Bullet Library
We can find the tick mark symbol in Excel's "Bullet Library."
That can be used as a bullet option.
Go to the Home tab -> Bullet Library -> select Tick Mark.
The Behavior Of The Tick (✓) Symbol In Excel
- Like the normal text and other numeric characters, the symbols also behave similarly.
- We can make the check mark "Bold "or "Italic "by applying the styles.
- We can fill the cell color with the required color.
- We can change the tick mark color to another one by changing it from the home tab.
- Like the check mark in Excel, we can use another option manually and check that option whenever necessary. That is called a checkbox.
Important Things To Note
- Unlike Radio buttons in Excel, we can select this check mark in multiple numbers.
- We can use this check mark to fill out any survey or application forms to choose the criteria.
- The check mark is also used to determine the compulsory options while reading the privacy policy.