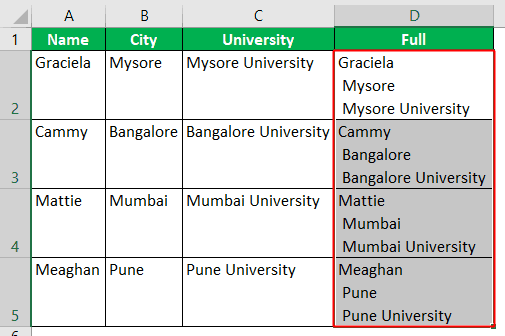Table Of Contents
What is Carriage Return in Excel Cell?
Carriage return in Excel cell is the activity used to push some of the cell's content to the new line within the same cell. For example, when combining multiple cell data into one cell, we may want to push some content to the next line to make it look neat and organized.
For example, suppose you have a dataset with different subjects in different columns, and we need to combine those in a single cell in Excel. Here, the carriage return in the Excel method may help you add a line break within a single cell without using multiple lines of cells. In addition, it can also push some text to the next line in the same cell and allows data to have a competent look.
How to Insert a Carriage Return in Excel?
So, we can say, "a line breaker or newline inserted within the same cell to push some of the contents of the next line."
We must follow the steps to insert carriage return in Excel.
For example, let us look at the below data set.

We have three sentences in cell A1, separating each by a comma (,). So, in this case, we need to push the second line to the next line and the third line to the next line, like the one below.As you can see above, it has reduced the row's width and increased its height by placing a carriage return character.

Ok, let's get back to this and see how we can insert a carriage return. First, our data looks like this in a cell.

We will place a cursor before the content, which we must push to the next line.

We will press the excel shortcut key ALT + ENTER to insert the carriage return character in the Excel cell.

Pressing the “ALT + ENTER” key pushes the content in front of the selected data to the new line by inserting a carriage return.Now again, place a cursor in front of the third-line data.

Next again, we will press the shortcut key ALT + ENTER.

It has inserted the carriage return character to push the data to the new line within the same cell.
Insert Excel Carriage Return by using Formula
In the case of concatenating values of different cells, we may need to push a couple of data to the next line.
- For example, let us look at the below data

- We need to combine these cell values from the above data. But we also need each cell value to be in a new line like the one below.

Since we are dealing with more than one cell, it is a tough task to keep pressing the shortcut key all the time. So instead, we can use the character function “CHAR” to insert a carriage return.
- Apply the below formula as shown below.

- After applying the formula, we could see the flat row. But, we need to make one small adjustment, i.e., to wrap the formula used cells.

In this example, we have used the "CHAR(10)" function, which inserts the "carriage return" character wherever we have applied it.
How to Remove Carriage Return Character from Excel Cell?
If inserting the carriage return is the one skill, removing those carriage return characters is another set of skills we need to learn.
- Assume we have got the below data from the web.

We can remove the carriage return character from an Excel cell using several methods. The first method is by using the replace method.
- Select the data range and press the "Ctrl + H" shortcut key.

- We need first to find the value we are replacing. In this case, we see the "carriage return" character. To insert this character, we need to press "Ctrl + J."

We need to remove the carriage return character so leave the "Replace with" part of this "Find and Replace" method.
- Now, we will press the button "Replace All," and it will remove all carriage return characters.

- Another way of removing the carriage return character is by using a formula. Below is the formula to remove the carriage return character from the Excel cell.

Things to Remember
- Carriage Return is adding a new line within the cell.
- CHAR (10) can insert a new line.
- A combination of SUBSTITUTE in excel and CHAR functions can remove carriage return characters.