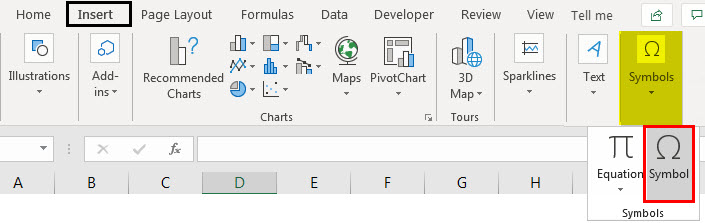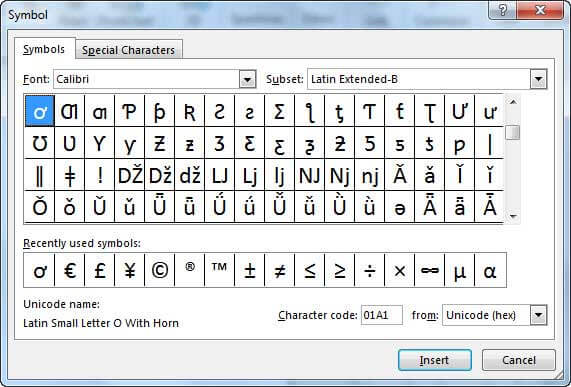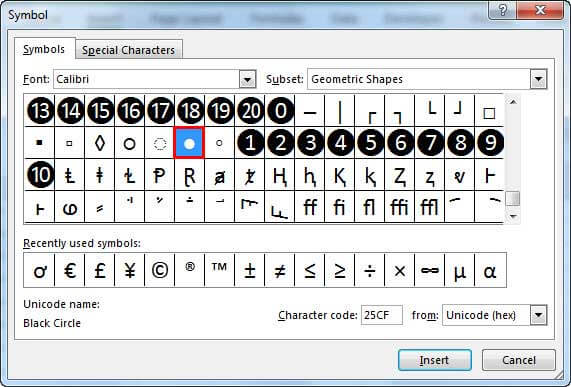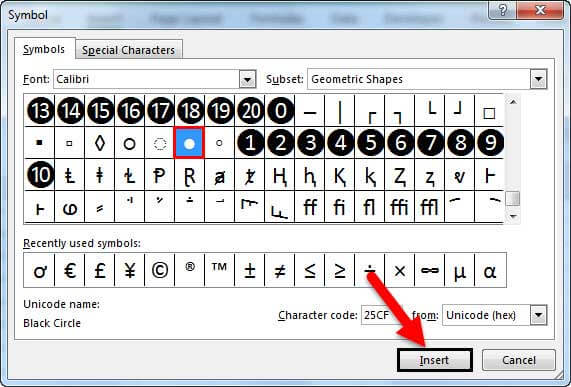Table Of Contents
How to Add Bullet Points in Excel? (Top 5 Methods)
Bullet points in Excel are symbols used to represent text or numbers in a list format. We can use various keyboard shortcuts to insert bullet points in Excel, such as ALT+7 from the numeric keyboard for a solid bullet point. We can use the "Edit" tab to insert a bullet point in Excel.
Below is the list of the top 5 methods to insert bullet points in Excel.
- Using Keyboard Shortcut
- Using Symbol Menu
- Copying a Bullet List from Word File
- Using Excel Formula
- Creating Custom Bullet Points
Now let us discuss each of the methods in detail and an example.
Table of contents
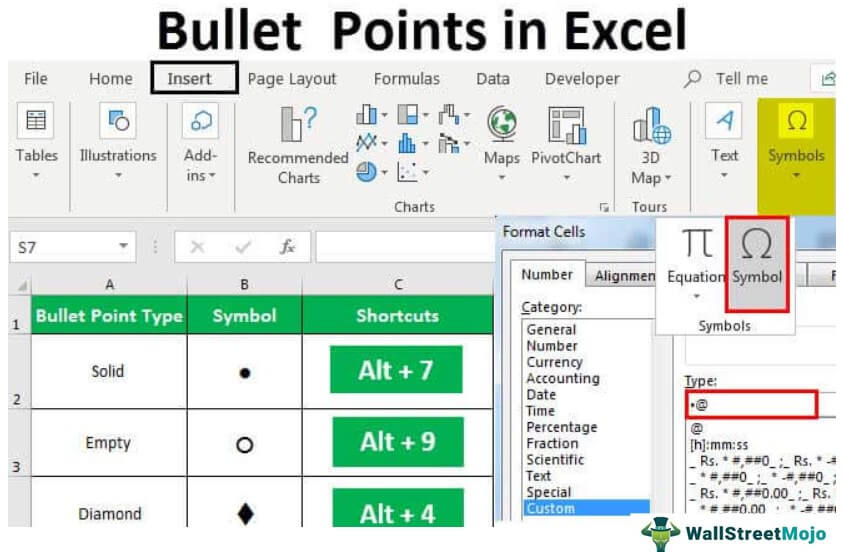
#1 Inserting Bullet Points using Keyboard Shortcuts
The fastest way to insert a bullet point is by using a keyboard shortcut.
Select the cell where we want to insert the point, then press the “Alt + 7 or Alt + 0149” for a solid bullet.
There are many different types of fancy bullets we can insert in Excel.
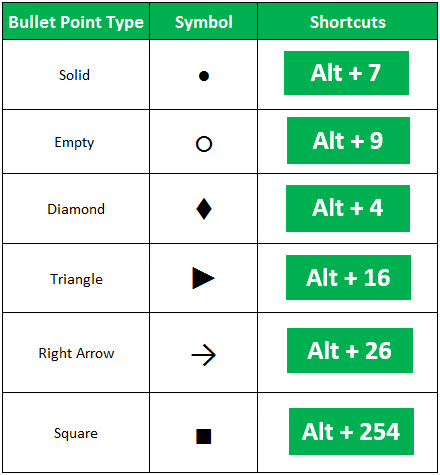
To copy the bullet into other cells, we can drag the fill handle to copy it to the alongside cells.
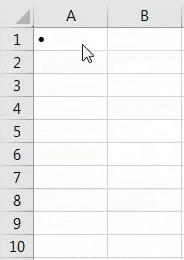
For the cells that are not adjacent, we can copy-paste the bullet point to it by copying the bullet using "Ctrl + C." Then, press "Ctrl + V" to paste the copied bullet.
#3 Copying a Bullet List from Word File
Suppose we have already created a bullet list in Word. Then, we can copy all the lists and paste them into Excel.
- Step 1: We need to select the bullet list in Word.
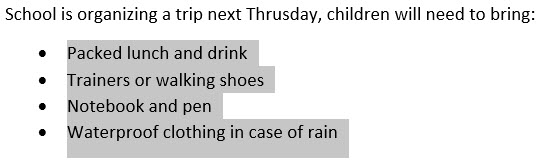
- Step 2: We will press Ctrl + C to copy it.
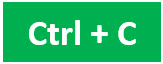
- Step 3: Select the cell where we want to insert the bullet point in Excel.
- Step 4: To paste the list, press Ctrl + V. This will paste all the lists along with the bullet points.

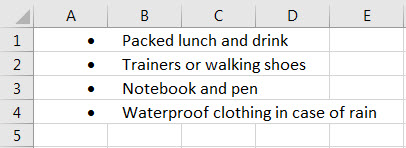
#4 Inserting Bullet Points in Excel Cell using Excel Formula
Suppose, at the same time, we want to insert multiple bullet points. We can use the CHAR Function in Excel.
CHAR function will return the specific character based on a set of charters used by the computer.
As we have seen above, code 0149 is used for the round-filled bullet. So, here it goes with the CHAR formula:
- Step 1: First, we need to select the cells where we want to fill the bullet.
- Step 2: Then, write the =CHAR function
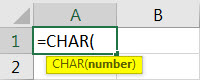
- Step 3: Write the number 149, close the round bracket, and press the “Enter” key.

#5 Creating Custom Bullet Points in Excel
Custom number format will help you spare the difficulty of repeatedly inserting bullet points and allow you to insert the bullet points automatically.
Let us see how this custom bullet format works:
- Step 1: We must select the cell where we want to insert the bullet point.
- Step 2: Choose "Format Cells" from the context menu by clicking the right button on the mouse. Then, press "Ctrl + 1."
- Step 3: Select the "Number " tab and click on custom from the category.
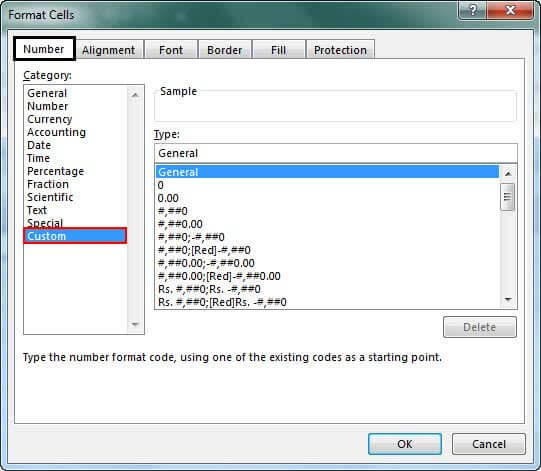
- Step 4: Under the type text box, write “Bullet point” or "Alt+7" the type text box and type ‘@’ as a text placeholder.
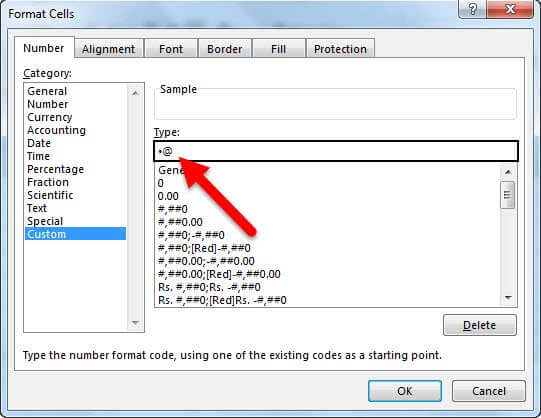
- Step 5: Then click "OK." As a result, it will add a bullet point in the cell.
Things to Remember
- One must use bullet points to display key features of some issues.
- It can be used when the order of the list is not important.
Recommended Articles
This article is a guide to Bullet Points in Excel Cell. Here, we discuss how to insert bullet points in Excel cells using the top 5 methods, along with examples. You can learn more about Excel functions from the following articles: -