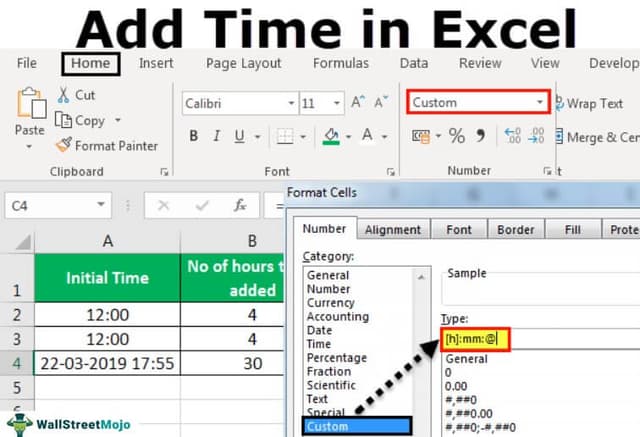Table Of Contents
What Is Add Time In Excel?
Add Time in Excel is a feature to add multiple time values, and find the total time taken or the total sum of the values. To get the total or the sum of time, we must have a minimum of two values, namely, the start and the end time.
For example, to know the hours and minutes one can take to complete the two tasks. First, you need to calculate by adding the total hours and minutes using the function formula that two tasks might take. Then, if the duration of completing the tasks exceeds 24 hours, one must apply a special format to the formula result, as shown below.
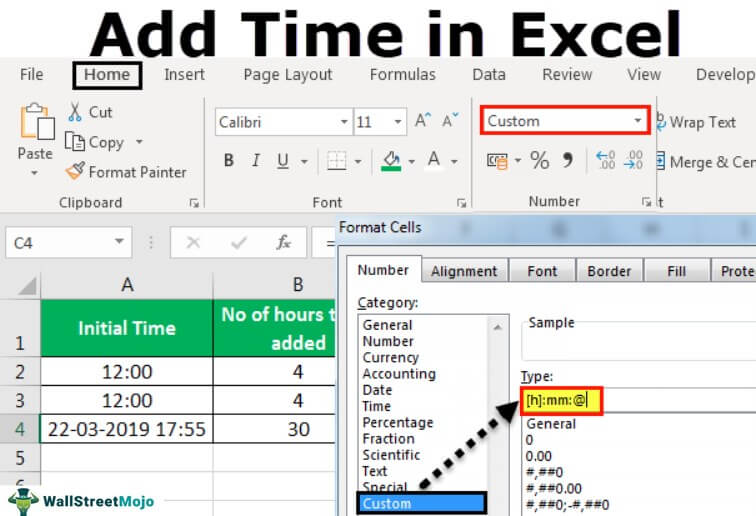
Key Takeaways
- The Add Time in Excel helps us calculate the total time using the SUM function or the arithmetic operator “+”. Also, we can add the time values, and then format the result as required.
- Excel ignores the hours that exceed 24. When this is the case, we use a custom number format.
- The Custom Hours format is already created in Excel. However, the minutes and seconds format must be made for workbooks that require them.
- The Custom Time formats work only for positive time values.
- The time format applied to a cell would only change its display presentation without changing the cell value.
Formula To Add Time In Excel
We can Add Time using the SUM function.
Therefore, the syntax of the SUM function in Excel is,

The arguments of the SUM function in Excel are,
number1, , … - It is the selected numeric values in a dataset. In this article, we will use the Time values in the proper time format.
Add Time In Excel Explained in Video
How To Add Time In Excel?
A few methods to add the Add Time in Excel, namely,
- Using the SUM function - In an empty cell, enter the SUM formula, and select the time values cells or cell range to get the total.
- Using the ‘+’ operator - In an empty cell, enter the “=” sign, the first value (either enter the value or select the cell with the values), then press the “+” sign, and then the second value. Repeat the procedure till all the values are entered.
The final formula will be “= number1 + number2 + number3 + so on…”
Examples
We will consider some examples to Add Time in Excel.
Example #1
We will calculate the total time a student takes to complete two different assignments.
In the image below, we see two values in column B that indicate that the student completes the first assignment in 5 hours and 40 minutes, and the second assignment in 8 hours and 20 minutes.
We will Add the Time using the sum function as follows:
First, select cell B4, and enter the formula =SUM(B2:B3).

Press “Enter”. The output is shown below.
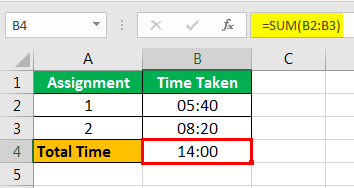
We can see that the student took two different time values to complete two different assignments provided in cells: B2 and B3, and we calculate the total time a student took in cell B4. Using the SUM () function, we got the desired result- 14 hours for completing two assignments. It works quickly as the given hours do not add more than 24.
Example #2
Now, let us say in the above example, we want to sum up more than 24 hours, where the time taken by the student to complete the first assignment is 15 hours, and the time taken to complete the second assignment is 12 hours, and 30 minutes:

The output is shown below.

We can see that the two times the student took to complete two different assignments are provided in cells: B2 and B3. We calculate the total time the student took in cell B4. So, we add the two given time values using Excel SUM() function, and we get the desired result- 3:30. The time to complete the first assignment is in a 24-hour format, i.e., 15:00 is the same as 03:00. So, to display the time as more than 24 hours,
- Select “Custom,” and in the “Type” box, type: :mm;@, then click “OK.”
We can change its format by following the below steps:
Click the “Home” tab, and expand the “Number Format” dropdown.
Click the “More Number Formats.”

Select “Custom”, and in the “Type” box, type: : mm;@, then click “OK.”

We can see that with this format, the result changes from 03:30 to 27:30.
We can save this format in the ‘Type’ list, and use it the next time we need it.
Example #3
Now, let us say we wish to add the desired time interval in Excel to a given time: To do this, we divide the number of hours, minutes, or seconds by the number of the corresponding unit in one day (24 hours, 1440 minutes, 86400 seconds) and add the resultant quotient to the given time:
Case #1: When the time to be added is under 24 hours in Excel:

Cell A2 contains an initial time, and the number of hours we wish to add to this is included in cell B2. Now, the addition of two-time values is made as follows:
=Initial Time + ( No of hours to be added/24)
So, when 4 hours are added to the time: 12:00, we get the result as 16:00, which is true.
Now, we can also achieve this by using the TIME () function as follows:
=Initial Time + TIME (No of hours to be added,0,0)

So, we see that we get the same result by using the TIME() function. However, the TIME () function can be used when only we wish to add under 24 hours.
Case #2: When the time to be added is over 24 hours in Excel:

Cell A4 contains an initial date and time. The number of hours we wish to add to this in cell B4. Now, this addition of two-time values is done as follows:
=Initial Time + (No of hours to be added/24)
So, we see that this formula has no limitations/restrictions on the number of hours we wish to add. Hence, when 30 hours (>24) are added to the DateTime: ‘22-03-2019 17:04’, we get ‘23-03-2019 23:04.’
Case #3: When the Excel time to be added is over 60 minutes or 60 seconds:
In this case, two-time values are added using the same formula above. The only difference in the formula is that:
- The number of minutes that we wish to add to the given DateTime is divided by 1440 when the time to be added is over 60 minutes (as 1 day has 1440 minutes), and the formula works as follows:
=Initial Time + (No of minutes to be added/1440)
- The number of seconds that we wish to add to the given DateTime is divided by 86400 when the time to be added is over 60 seconds (as 1 day has 86400 seconds), and the formula works as follows:
=Initial Time + ( No of seconds to be added/86400)
Important Things To Note
- We can apply a Custom/Date/Time format to the formula cell if a calculated time is displayed as a decimal number.
- If a cell displays something like ##### after applying the custom formatting, then this could be because the cell is not wide enough to show the date-time value. So, one can fix this by expanding the column width in Excel.