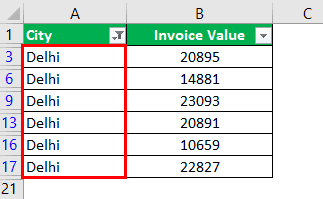Table Of Contents
What is Filter in Excel?
The filter in excel helps display relevant data by eliminating the irrelevant entries temporarily from the view. The data is filtered as per the given criteria. The purpose of filtering is to focus on the crucial areas of a dataset. For example, the city-wise sales data of an organization can be filtered by the location. Hence, the user can view the sales of selected cities at a given time.
A filter is necessarily required when working with a huge database. Being a widely used tool, the filter converts a comprehensive view into an easy-to-understand one. To apply filters, the dataset must contain a header row which specifies the name of every column.
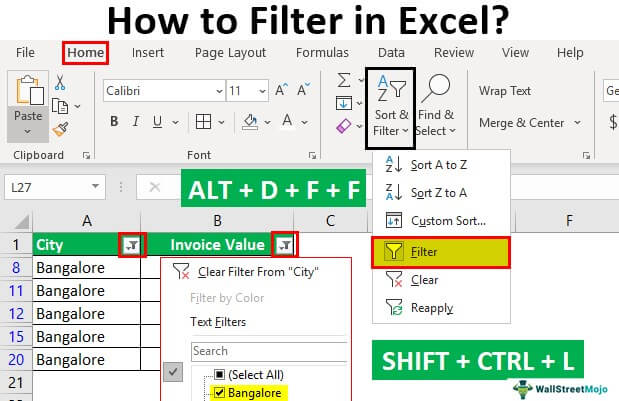
How to Filter in Excel?
It is good to work with filters because they fit our needs the way we want to. In order to filter data, select the entries to be visible and deselect the rest of the items.
The three methods to add filters in excel are listed as follows:
- With filter option under the Home tab
- With filter option under the Data tab
- With the shortcut key
Let us consider a dataset to go through the three methods of adding filters.
The following table shows the invoices issued to the buyers of different cities. We want to filter the data using different methods.

Method 1: With Filter Option Under the Home tab
In the Home tab, there is a “filter” option under the “sort and filter” drop-down of the “editing” section, as shown in the following image.
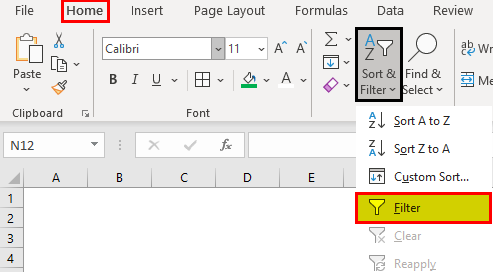
Step 1: Select the data and click “filter” under the “sort and filter” drop-down.
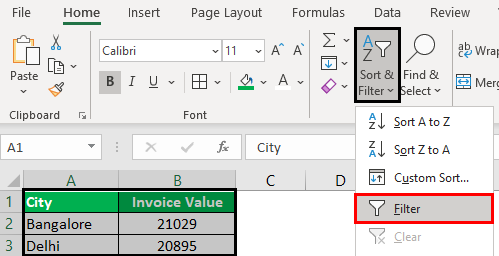
Step 2: The filters are added to the selected data range. The drop-down arrows, shown within the red boxes in the following image, are filters.
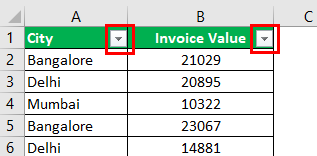
Step 3: Click the drop-down arrow of the column “city” to view the different names of the cities.

Step 4: To see the invoice values of “Delhi” only, select “Delhi” and uncheck all the remaining boxes.
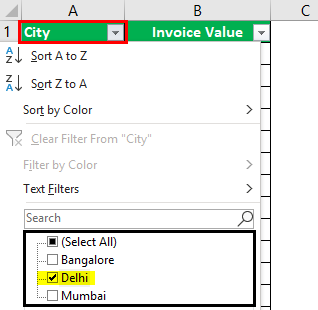
Step 5: The data for the city “Delhi” is filtered and displayed in the following image.
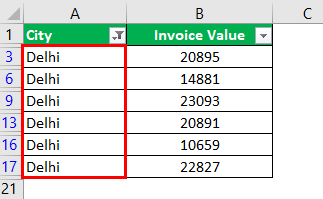
Method 2: With Filter Option Under the Data tab
In the Data tab, there is a “filter” option under the “sort and filter” section, as shown in the following image.
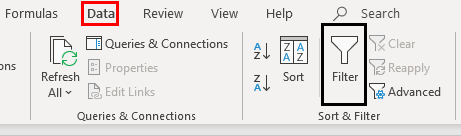
Method 3: With the Shortcut key
The keyboard shortcuts are a good way to speed up the daily tasks. Select the data and add the filter using either of the following shortcuts:
- Press the keys “Shift+Ctrl+L” together.

- Press the keys “Alt+D+F+F” together.

Note: The preceding shortcuts for adding filters are toggle keys. Repetitive pressing helps to turn on and turn off the filters.
How to Add Filters in Excel?
We can filter numbers using advanced techniques. Let us consider some examples to understand the working of filters in Excel.
Example #1–“Number Filters” Option
Working on the data under the preceding heading (methods of filtering in Excel), we want to apply the following filters:
a. To filter column B (invoice value) for numbers greater than 10000
b. To filter column B for numbers greater than 10000 but less than 20000
Let us go through the two cases one by one.
a. Filter numbers greater than 10000
Step 1: Open the filter in column B (invoice value) by clicking on the filter symbol.
Step 2: In “number filters,” choose the “greater than” option, as shown in the following image.
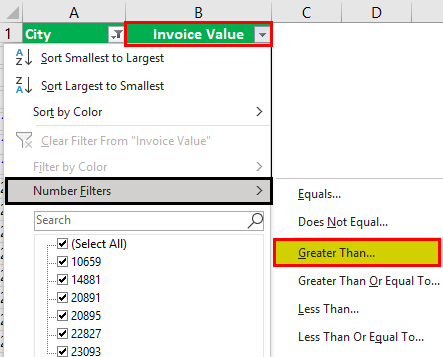
Step 3: The “custom autofilter” box appears.
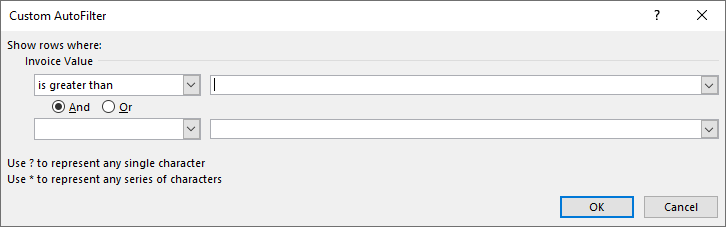
Step 4: Enter the number 10000 in the box to the right of “is greater than.”
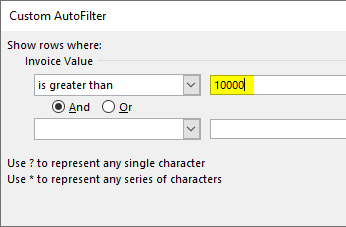
Step 5: The output displays the invoice values greater than 10000. The symbol within the red box is the filter icon. It indicates that the filter has been applied to column B.
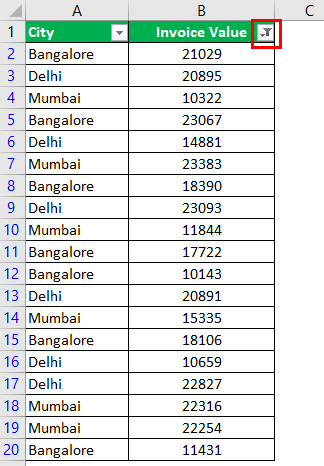
b. Filter numbers greater than 10000 but less than 20000
Step 1: In “number filters,” choose the “greater than” option.
Step 2: In the “custom autofilter” box, select “is less than” in the second box to the left-hand side. This is shown in the following image.
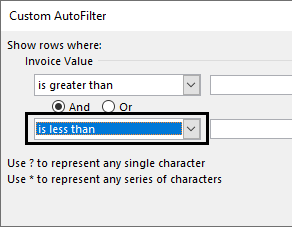
Step 3: Enter the number 10000 in the box to the right of “is greater than.” Enter the number 20000 in the box to the right of “is less than.”
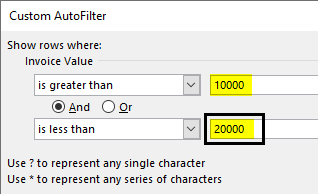
Step 4: The output displays the invoice values greater than 10000 but less than 20000.

Example #2–“Search Box” Option
Working on the data under the preceding heading (methods of filtering in Excel), we have replaced the first column (city) with product IDs.
We want to filter the details of product ID “prd 1.”
The steps are listed as follows:
Step 1: Add filters to the columns “product ID” and “invoice value.”
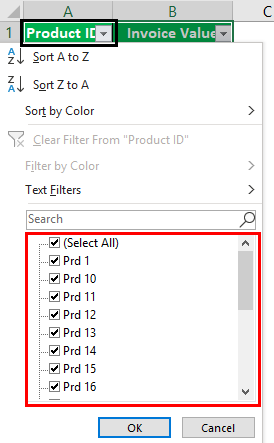
Step 2: In the search box, enter the value that is to be filtered. So, enter “prd 1.”
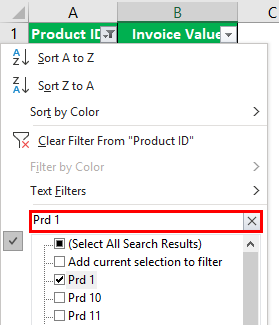
Step 3: The output displays only the filtered value from the list, as shown in the following image. Hence, we can see the invoice value of the product ID “prd 1.”
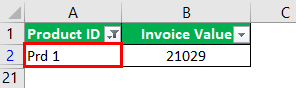
Option while you Drop Down the Filter Function
- Sort A to Z and Sort Z to A: If you wish to arrange your data ascending or descending order.
- Sort by Color: If you want to filter the data by color if a cell is filled by color.
- Text filter: When you want to filter a column with some exact text or number.
- Filter cells that begin with or end with an exact character or the text
- Filter cells that contain or do not contain a given character or word anywhere in the text.
- Filter cells that are exactly equal or not equal to a detailed character.
For example:
- Suppose you want to use the filter for a specific item. Click on to text filter and choose equals.
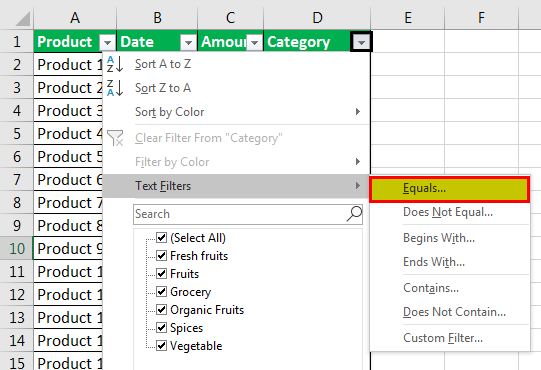
- It enables you the one dialogue, which includes a Custom Auto-Filter dialogue box.

- Enter fruits under category and click Ok.

- Now you will get the data of fruits category only as shown below.

The Techniques of Filtering in Excel
The following techniques must be followed while filtering data:
- If the dataset is large, type the value to be filtered. This filters all the possible matches.
- If numerical data has to be filtered by specifying the greater than or the less than number, use the “number filters” option.
- If data has to be filtered by the color of specific rows, use the “filter by color” option.